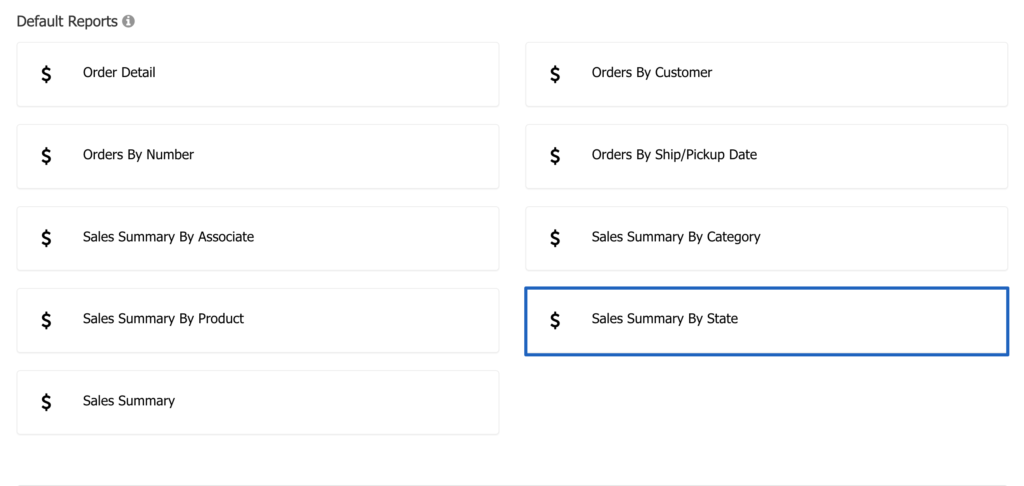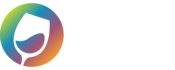You need to be able to record your Taxes to be remitted quickly and easily, especially if you are paying Taxes monthly. WGits QB records your sales in just one “Other Charge” item for your Sales Taxes. We don’t use Sales Tax Items for recording your taxes because it’s typically not dynamic enough for the adult beverage industry.
The item that we map your Sales Taxes to will map to your Sales Tax Payable account. Then once a month or once a quarter, you’ll be able to record your taxes properly.
It’s recommended to NOT use the native QuickBooks tax features because these overly complicate your process, especially for the already complex nature of wine taxes. When it comes time to record your taxes, you can use your eCommerce platform reports to assist with ensuring you know how much you’ve collected for each state you ship to. Then you will want to ensure you have your vendors setup for each State and pay the amount of money owed as “expenses” to those vendors.
We freely admit that, while we’re very well versed in QuickBooks and are well aware of many of the best practices to follow in QuickBooks, we’re not officially Accounting Experts or Accountants.
If you wish to learn in depth the fastest, simplest and most effective way to handle your taxes in QuickBooks, we highly recommend taking this brief course from one of our Accounting Expert partners QB Winery Solutions. This course will help you learn what to do from a QuickBooks virtuoso specializing in the Wine Industry. Access the “Sales Tax Made Easy” course here.
Below is a list of various reports to access in order to easily record your Taxes based on your eCommerce platform.
In Commerce7, go to Reports > Order Reports > Sales By Ship Country / State.
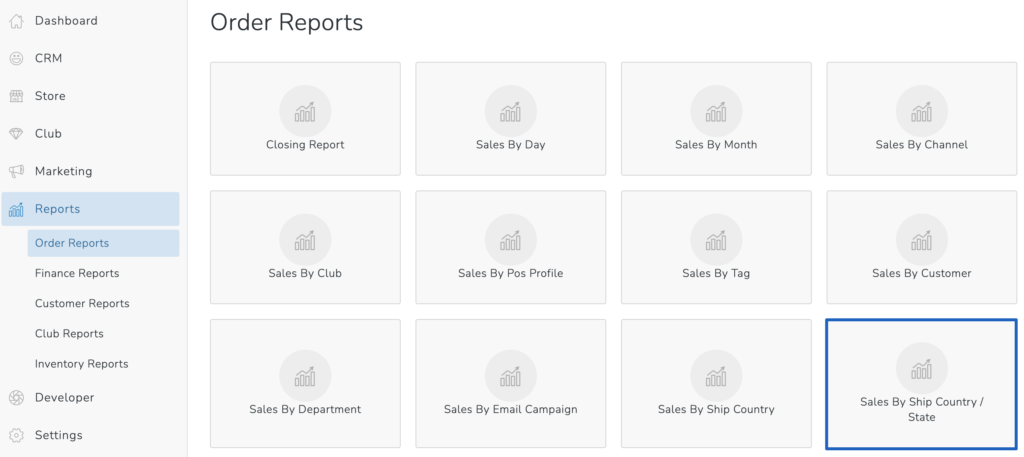
Here you can quickly see summaries of your various states tax totals collected. County breakdowns are not possible with this report, but it’s possible with ShipCompliant to identify which counties you charged taxes to.
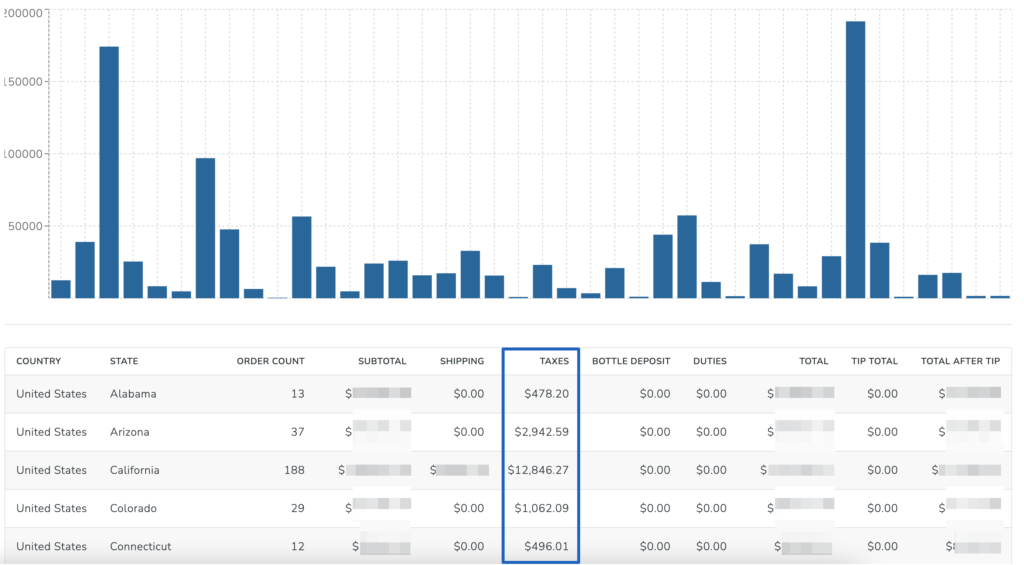
Go to the Reports menu Icon > Company Reports > On the right hand side you’ll see the Report Category drop down. Choose the Finance option, then the Sales Tax by City Report. This will breakdown all your counties for you easily.
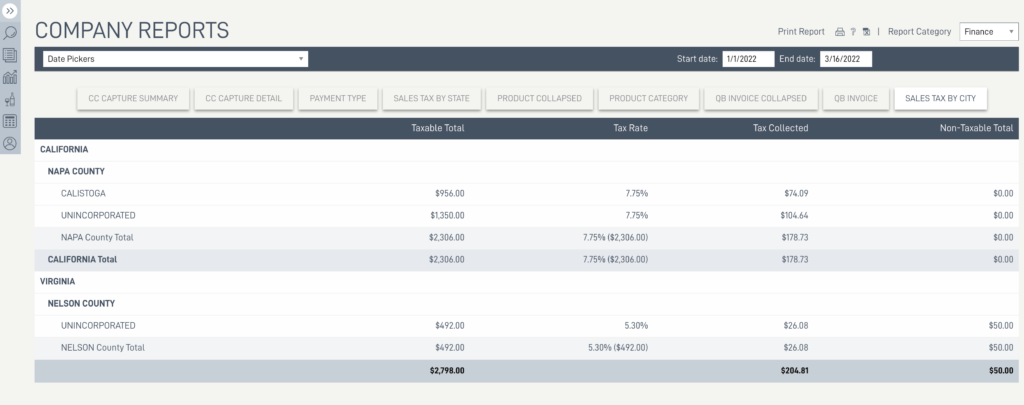
Go to Reports > Sales Dashboard > Sales Pivot Tables.
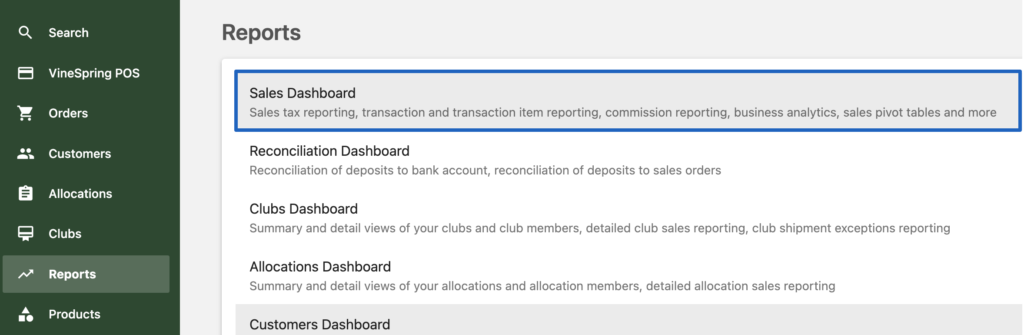
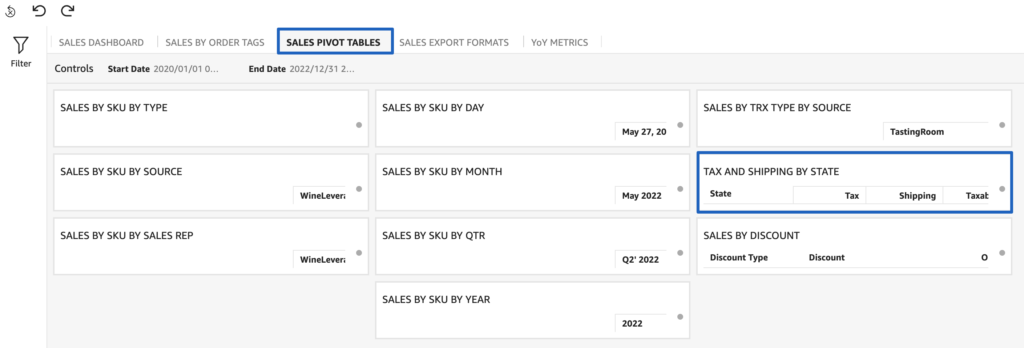
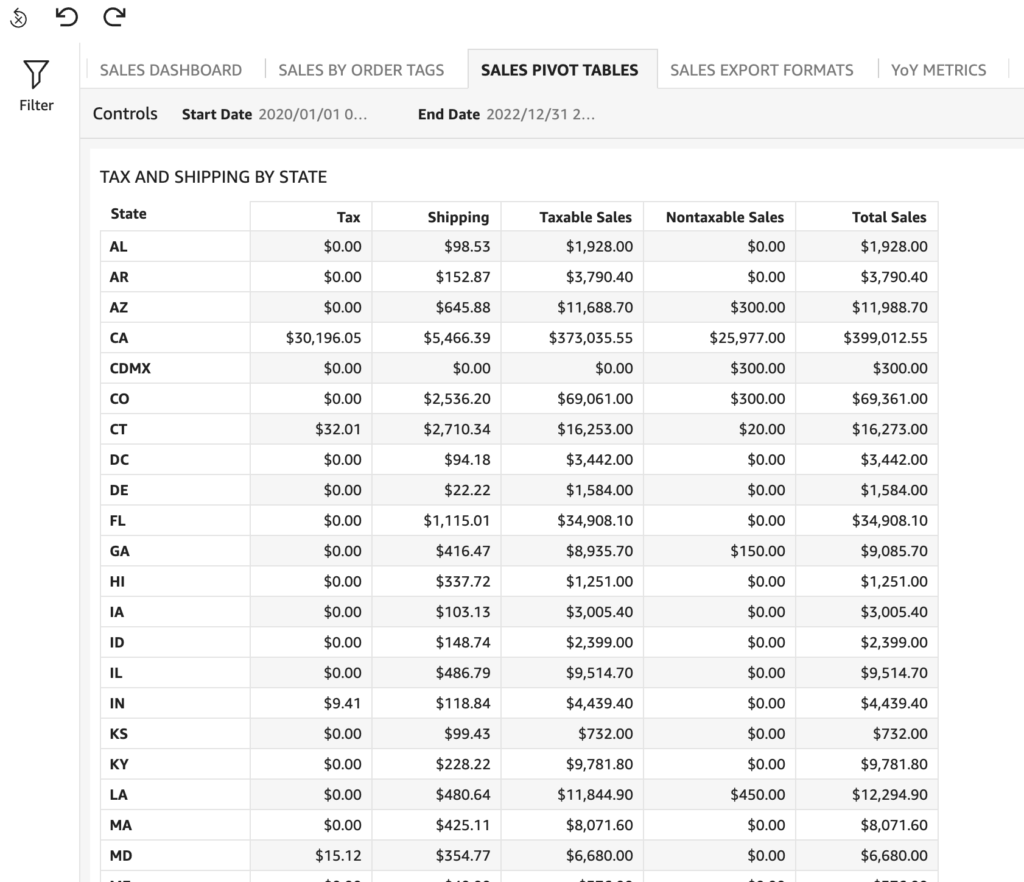
In VinSUITE, go to Reports > Report Builder. Build a new report with the Base of Sales Summary, and name it Sales Summary Tax or whatever name you wish to give it.
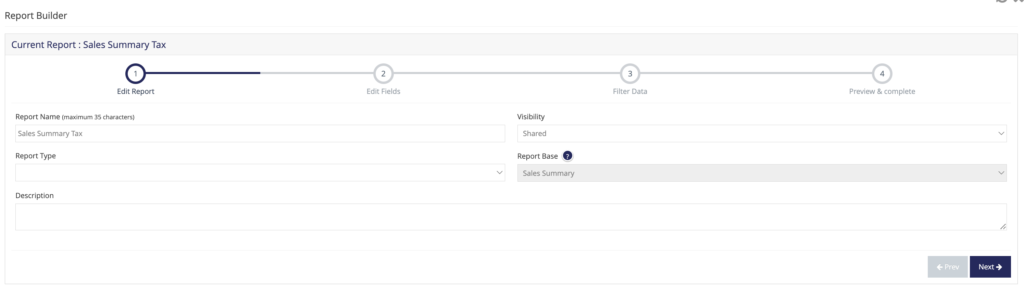
Next customize the report columns by dragging and dropping the appropriate columns into the Chosen Sorted Fields section.
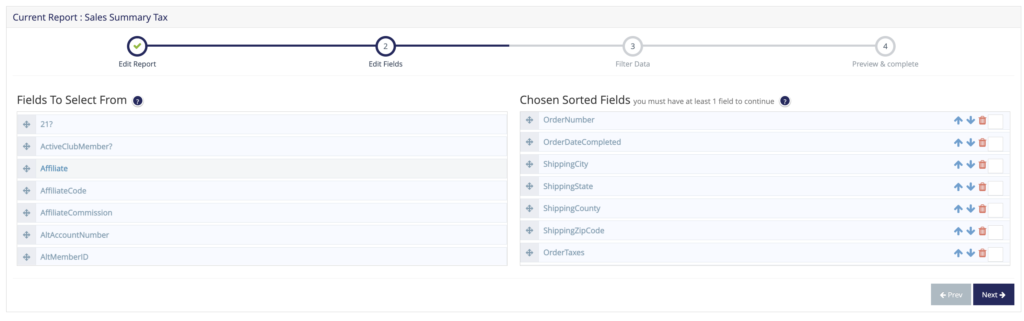
Next, ensure the filters look like this:
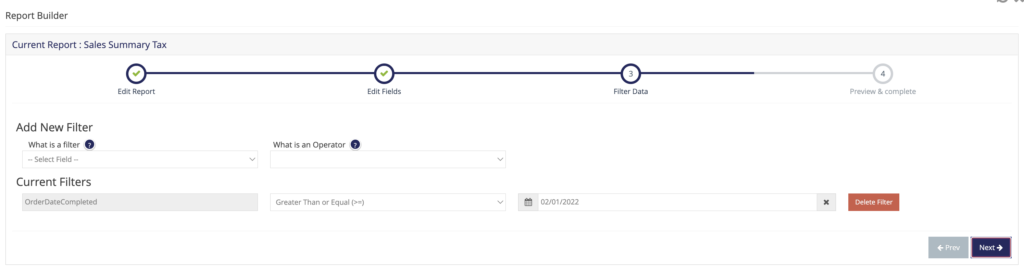
Save and Run (in the future) you can simply edit the report by just changing the filter data to look for orders Greater than or Equal to, the first day of the month you wish to pull a report for:
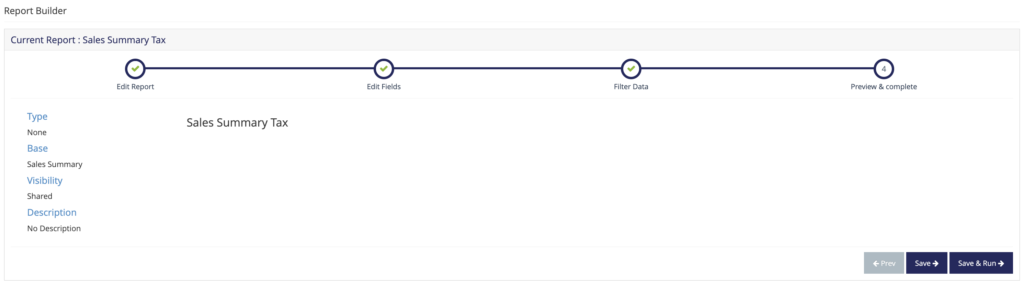
The end result is an excel file that looks like this.
Select the entire sheet and activate the filters. Then you can filter by state, and by county and quickly select the tax column. This helps you to determine the tax totals by state and for states that require county breakdowns, this information is automatically populated in the ShippingCounty column whenever possible by VinSUITE.
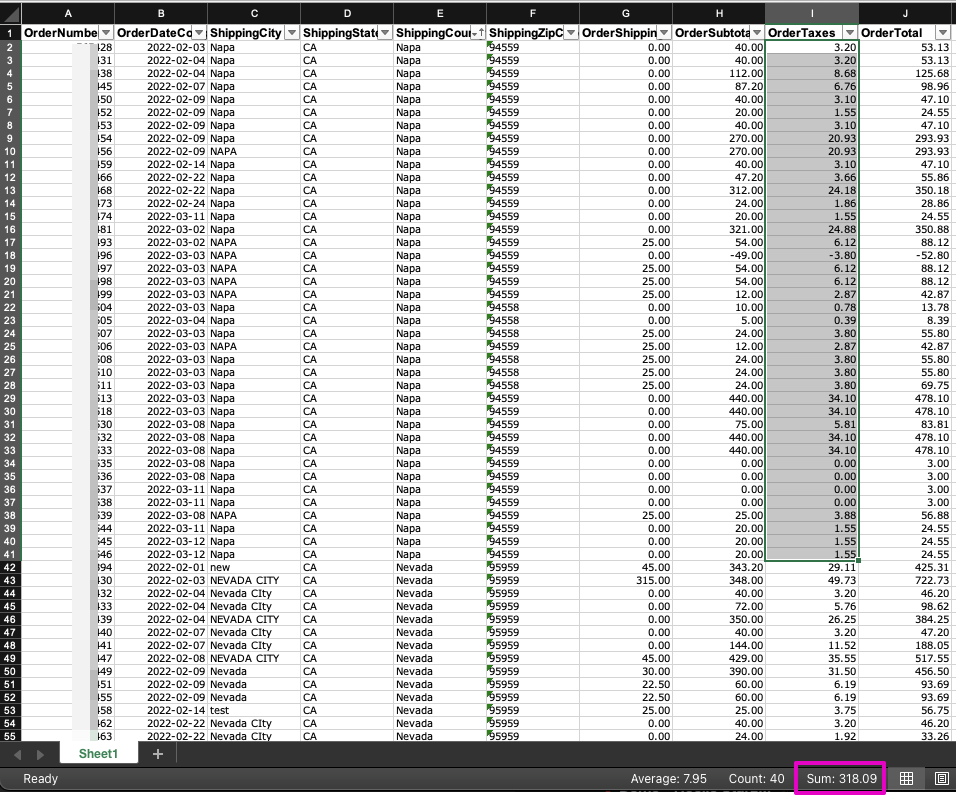
Here is a brief clip of how to filter the downloaded file:
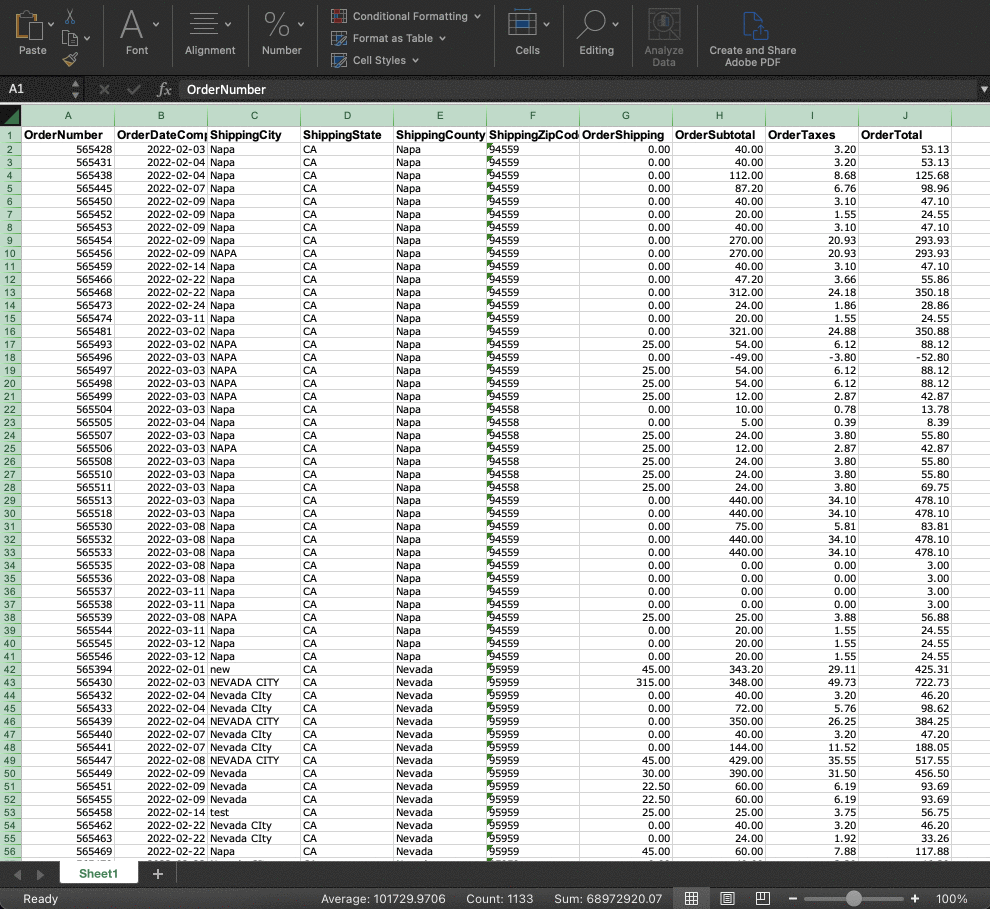
In WineDirect, go to Reports > Sales Reports > Sales Summary by State. This report will allow you to see a summarized total of taxes per state.
This does not provide you county breakdowns. Alternatively you are able to collect county breakdowns thanks to ShipCompliant with a ShipCompliant account.