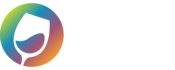To setup Bundles in WGits QB, use our Bundle Mapper.
Watch an instructional video on how to use this feature.
Please note Bundle Mapping only works with WineDirect and Commerce7 users at this time.
The Bundle Mapper, which is available for WineDirect and Commerce7 users, allows you to point the sub-items of your bundle to the appropriate Item Names in QuickBooks.
This is an additional feature to replace the use of sending your eCommerce Bundles to Group Items in QuickBooks. You’ll want to use the Bundle Mapper because when you send Bundles to Groups QuickBooks is unable to assign a class to those products. Another issue with using Bundles is the complexity the ensues when dealing with product pricing and with inventory usage. When you use the Bundle Mapper, you’ll no longer have issues tracking the sales of the subitems in your bundle because the class and the inventory will all be traceable in the best way possible.
To setup Bundles in your Bundle mapper, go to the Setup tab > Bundle Mapper. By the Import button, you’ll see a dropdown where you can choose to import one bundle at a time. When the Bundle is imported from your eCommerce system, it will open a pop-up window that will show the SKU inserted, the Bundle retail price as used in your eCommerce system, the sub-items within the Bundle and their respective quantities. If you are using Commerce7, the appropriately arranged price will auto-insert itself. For WineDirect users, enter the price for each sub-item.
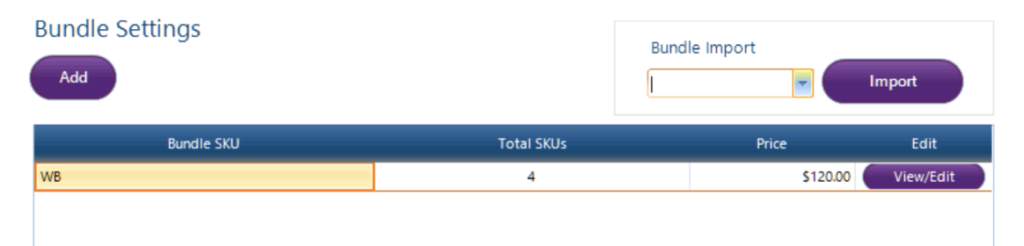
The Bundle Price at the top of the pop-up window is the initial total that we pull from your eCommerce system for the Bundle but the ruling total comes from the current retail price in the eCommerce system. This means even if your sub-item prices don’t equal the ruling total, the actual Bundle price is what should be recorded as the sale revenue. WGits will then do its best to calculate equally between the quantities and values of the subitems.
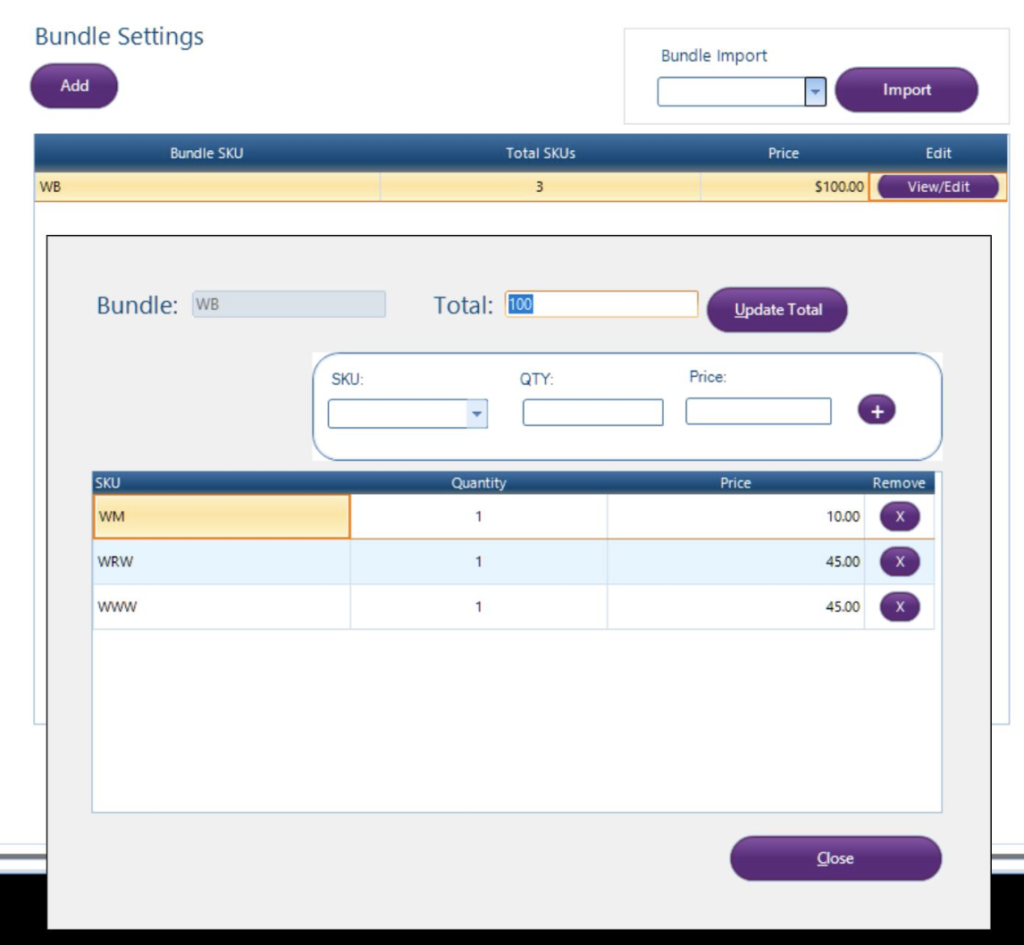
If your bundle is discounted by means of a promotion or a coupon, the net price post discount is what will come over to QuickBooks by means of pro-rated prices of your products inside the bundle.
Note: While WGits QB has some good brains under the hood to calculate everything properly, due to currency rounding there sometimes may not be a way to perfectly calculate the value of a bundle so you might see at rare times bundles prices off by a few cents. To avoid this, we recommend ensuring that the prices of your sub-items equal the Bundle Price as closely as possible.
If you need to add or subtract items to the Bundle that you wish to see in QuickBooks that were not in your eCommerce system, you will be able to do so by searching for an existing QB Item, choose the quantity and the price it should be per item. Then hit the plus button.
To remove an item, press the X button on the item row. To remove a bundle, remove all sub-items.
If your bundle has its sub-items change in the future, you can always go into WGits and edit your bundles by updating the total and replace the items in the bundle. Or you can delete the bundle by removing all of its sub-items and reimport the bundle, which will automatically put in the new sub-items.
Want to map Bundles to Groups instead?
The below is considered an older and less effective way of handling Bundles and comes across issues with QuickBooks limitations regarding proper inventory tracking. Classes will not be assigned to Groups so those sales will come across as Unclassified. We recommend you use the above method only when it comes to mapping your Bundles. Reminder, if you are not using WineDirect or Commerce7, then this page doesn’t apply to you.
Normal products use your eCommerce platforms retail price, but Groups use your Quickbooks item retail price.
eCommerce Platform Bundles/Kits = QuickBooks Groups
Quickbooks handles discounting of Bundles very differently than typical products. By default, Quickbooks has two methods to sell what your DTC Platform calls Bundles: Inventory Assemblies and Groups. With WGits for QB, we have designed the system to work specifically with Groups as this is the only option that tracks the component SKUs of your bundles and tracks the inventory properly.
How to use Groups in Quickbooks
Group Items in QuickBooks (QB) offers an alternative to using Inventory Assemblies for items that are sold together, like a bundled selection of wines. Groups are nearly an equivalent of a Bundle in WineDirect, but there are a few differences.
First, we must mention that there are three ways to set up Groups and you may have a preference for how to do this:
- Setup a Bundle as a Group in QB, Assign sub-items to it, adjust their prices so that the aggregate price total matches the bundle in your DTC platform.
- Setup a Bundle as a Group in QB, Assign sub-items to it, adjust their prices to be $0.00 and create an additional service sub-item to be part of the Group and make that price match the bundle in the DTC platform.
- Setup a Bundle as a Group in QB, Create an Inventory Assembly that contains the items. Assign the products in the Bundle to the Inventory Assembly, the price can easily be set to match that of the Bundle in your DTC platform. Now assign the Inventory Assembly to the Group. The benefits of this option are, it keeps your COGs correct, and it keeps the original price on the product correct. You combine the uses of both Groups and Inventory Assemblies with this method and it seems to work best.
If using Options 1 or 2:
When you create a Group in QB, you cannot assign a price to a Group, rather, QB uses the individual prices of each of the items in the Group to determine the selling price of the Group. This is not the case in most DTC Platforms. With your DTC platform, you can create a Bundle and set a price for the Bundle.
When the Bundle is transferred over to QB in an order from your eCommerce system, you must set the prices of the individual items in QB to match the price of the Bundle in your eCommerce system.
How does this work?
Example: Let’s say a bundle named GIFT_PACK is created in your DTC Platform that consists of two items, each selling for $50 each when purchased separately.
The manually set price of the two bundled items is $80 (a lower price than the usual $100), which is the price of the Bundle in the eCommerce system.
Now, we must create the same Group in QB, named GIFT_PACK except that we cannot set a price for the QB Group, so we must adjust the prices of the two components in the Group, so they together total $80. When an order for GIFT_PACK in the DTC Platform is placed, and it is sent to QB, the Group price is the same $80 value.
The pricing set on your products in your DTC Platform is always the price used in the order received into Quickbooks, with the single exception of a Group product.
In our example, assume the price of the two items in GIFT_PACK was reduced from $50 to $40 so the Group price would match the Bundle price set in WD. However, we still want to sell one of the individual items separately for $50. Since the price for the single item is still $50 in the DTC Platform, and the pricing is the price set in the order, the $50 price is used, regardless of the price in QB.
This means that in QB, these two bundled items can be set to be $40 to accommodate the GIFT_PACK Group properly. If it sells for $50 in your DTC Platform, that proper price of $50 will still pull through into QB.
If using Option 3:
You create an Inventory Assembly which shall contain the products, and you can set the price to match the bundle in the eCommerce system. Your second step is to assign this Inventory Assembly to exist within the Bundle. This eliminates a lot of complexity you would otherwise need to worry about with Options 1 or 2.
Summary:
There are four main ways to handle bundles in QuickBooks.
- BEST OPTION: Keeps COGS, Inventory and Prices of Wines Balanced, more flexible
QuickBooks Group Item contains and Inventory Assembly which has the selection of your normally priced Inventory Parts
The price of the Inventory Assembly will match the price of the Bundle in the DTC Platform - GOOD OPTION: Keeps COGS, Inventory and Prices of Wines Balanced, less flexible
QuickBooks Group Item contains normally priced wines
QuickBooks Group Item also will contain a Discount item to correctly price the Bundle in the DTC Platform - GOOD OPTION: Keeps Inventory and Revenue Balanced Only
QuickBooks Group Item contains $0.00 priced wines
QuickBooks Groups Item will also contain an Inventory Part that represents the price of the Bundle in DTC Platform - OKAY OPTION: Keeps Revenue Balanced Only
QuickBooks Group Item only contains the Inventory Part Item that represents the price of the Bundle in DTC Platform
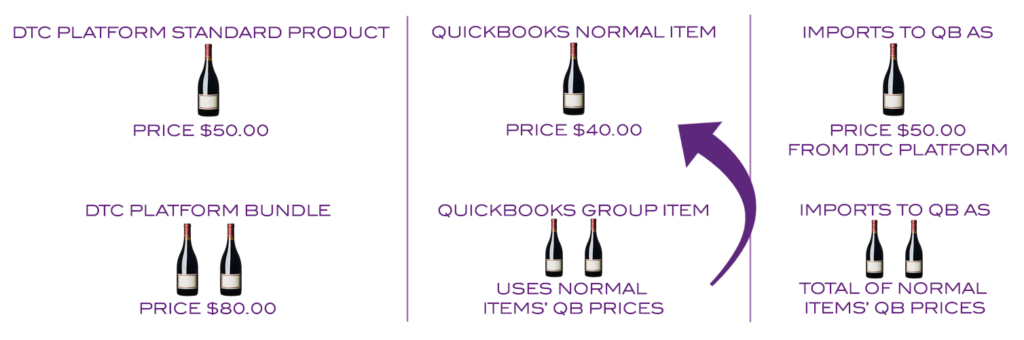
Bundle Discounts
In cases when a Bundle in your DTC Platform needs to be discounted or sold for a lower price, we need to create an Item in Quickbooks setup as an “Other Charge” with the name of Discount or Bundle Discount. This is designed to map exactly with whenever you discount a bundle in your eCommerce system.
Example: Let’s assume for Black Friday, we place our GIFT_PACK bundle on sale for $70 over the standard price of $80, but this is just an additional discount for the day, not a permanent change. In the DTC Platform, we can create a Promo, which will then be a Bundle Discount in the order as it is carried over to QB.
In QB, the order will show now as a GIFT_PACK sold at $80 with a Bundle Discount of $10, for a total, final price of $70. Since the Bundle Discount was used, no change in the QB pricing is necessary. The price of this Bundle Discount doesn’t actually matter as the amount that was discounted automatically pulls over from your DTC Platform into Quickbooks.

This is not as simple as we’d like ideally so instead it’s better to use the Bunde Mapper. If you have any questions, please don’t hesitate to have a call with us to discuss this and help set this up properly.