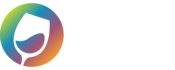With WGits QB you’ll be able to have your Sales Channels or Order Types map to the specific Classes in QuickBooks of your choosing. This means if you have an Order Type called POS 1 in your eCommerce Platform, you’ll be able to map it to a Class called Tasting Room in QuickBooks.
You’ll also be able to map multiple eCommerce Order Types or Sales Channels to a single Class to help ensure that your Class Reporting will be simpler to manage for your P&L Reports.
Better yet, you’ll be able to map to subclasses as well with this feature. Let’s show you how this all works.
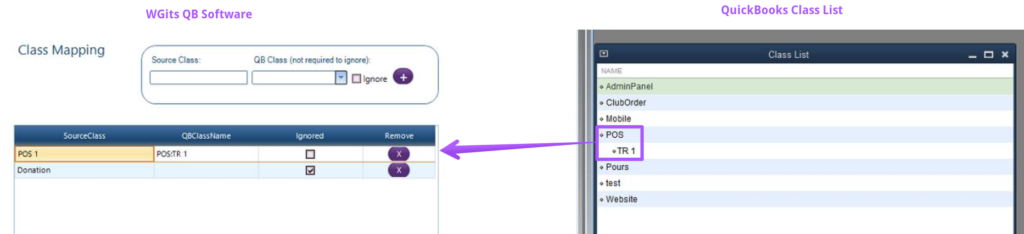
In the above image, you can see our Class Mapping tool on the WGits for QuickBooks software.
Definitions:
SourceClass: This is the eCommerce Platform Order Type or Sales Channel that you wish to map.
QBClassName: This is the QuickBooks Class you wish to map this Order Type or Sales Channel to.
Ignored: This is a Class that you have ignored. This means that orders going into this Order Type or Sales Channel will not be pushed into QuickBooks at all. There are a few scenarios that this is necessary for some wineries. If the box is checked, you do not need to fill in the QBClassName column.
Sub Classes:
In QuickBooks you can create sub classes to greater simplify your P&L reports and yet keep the detail you need. The way we format the QBClassName column class name for sub classes is as follows.
Class:Sub Class
For example: POS:TR 1
If you have any questions about how to map classes or sub classes please feel free to reach out to us by emailing wgits@wineglassmarketing.com