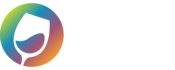In our WGits software, you are able to use your existing SKUs in your current ecommerce platform to map to different Item names in Quickbooks. That way if the two sets of identifiers are different and you don’t want to change them or can’t change them, you can map them with this importer.
One by One
You can also add these unique SKUs to be mapped one at a time by filling in the “Source SKU” field and the “QB SKU” field with the corresponding Item Name in Quickbooks representing the QB SKU. Then press the purple plus button.
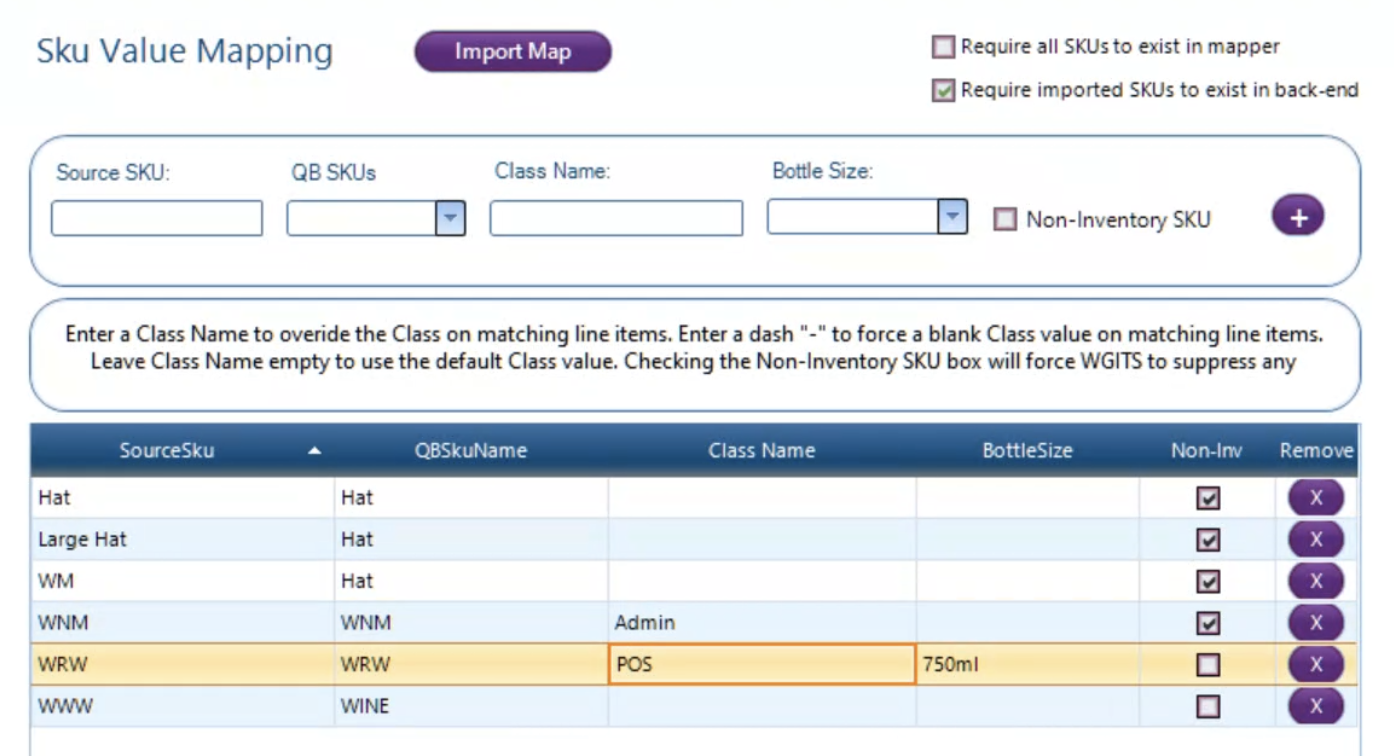
Batch Import SKUs
First all you need to do is open excel, in column A, fill in the DTC Platform SKUs that you have in your current system. In column B, fill in the Quickbooks item names.
Note: Don’t use headers or any other data other than the SKUs and item names.
Go to the Setup tab > then click on the SKU Map tab > click on the Import Map button.
In Excel make sure you follow this kind of format, simply add the ecommerce system SKUs in column A and the corresponding or matching item name in Quickbooks. Your file does not need headers. If you include headers, these will be imported to the SKU Map with their own row.
The format is:
Column A – eCommerce Platform SKU
Column B – QuickBooks SKU or Item Name
Column C – Class Override Name (only to be used if you wish to override the Class on this SKU every time it is sold)
Column D – Bottle Size Override (only use this if you wish to track your quantities in QB by 9L case rather than bottle)
Column E – Non-Inventory SKU checkbox (only use this if you are using QuickBooks Enterprise – use a value of true for your products that are non-inventory parts in QB, leave empty if you wish to track it’s inventory)
Note: You can assign multiple ecommerce platform SKUS (Column A) to a single Quickbooks item name (Column B). You cannot assign a single ecommerce platform SKU to multiple Quickbooks items. The importer does not allow you to have the same SKU listed in Column A more than once.
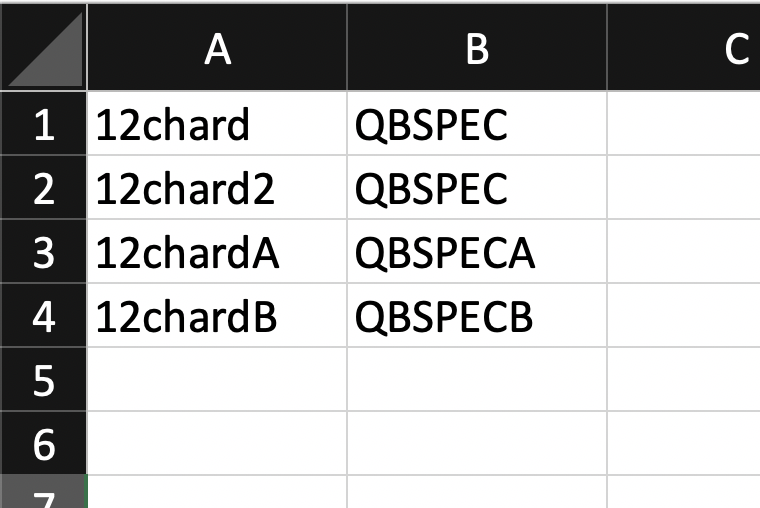
Note: You must save your file as a .csv format.
Once your file is ready press the “Import Map” button and find your excel file on your computer in the .csv format. Once you select that file, the SKUs will map themselves into place and will be visible on the main screen.
You can then remove the SKUs mapped if needed one at a time. There is no batch deletion or batch removal at this time.