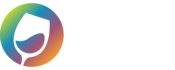Sometimes your computer hard drive can die or crash. That’s why creating regular backups is always recommended. Other times, you may just need to update your computer to a new one.
In both scenarios, the following steps will help you transfer the files you need from one computer to another.
Note: You will need the files from the old computer or access to the old computer itself.
Step 1: On the old computer obtain the necessary files. These are commonly located in C:/ProgramData/WineGlass Marketing/WGITS-QB/1.0.0.0
In this file folder, you will need to copy and obtain the three files in this folder. Either email the files to yourself or store them on a cloud-based drive (some of the files may be too large to send via email).
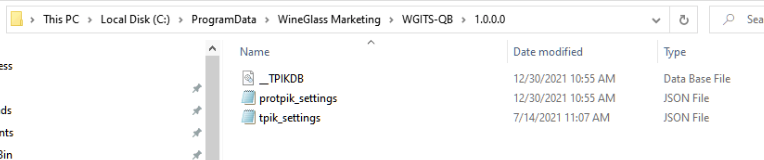
Step 2: On the new computer, ensure that you download your copy of WGits QB. You may be able to obtain this by downloading a copy of the install file from the old computer, or you can access your download file from your account on our WGits website here. When WGits QB installs and opens, it will provide you with a pop-up window that asks for your subscription ID. You can close WGits QB at this point.
Step 3: When you reopen WGits QB, you’ll see it operate just like it did on the old computer. Now, in Setup > Settings, make sure that the log file folder is pointing to an appropriate folder.
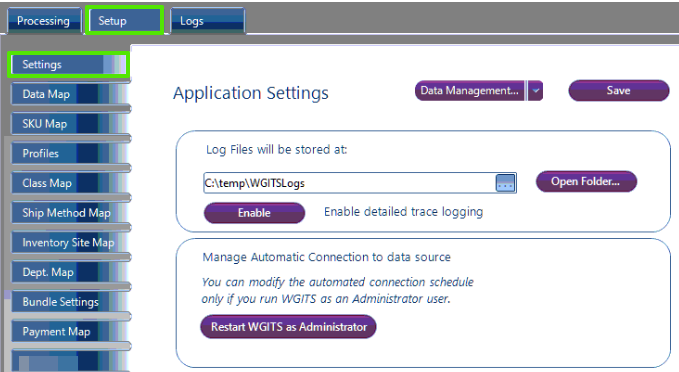
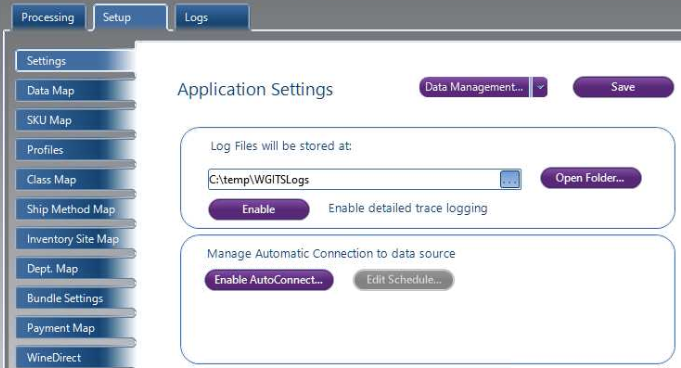
Step 4: Download and install Remote Connector from here. Once it is installed, go to the Users Tab and add a new User. Put whatever username and password you like here. Press Test Connection. A pop-up will appear asking you to open QuickBooks. Open QuickBooks as the QB Admin user, and as in Single User mode.
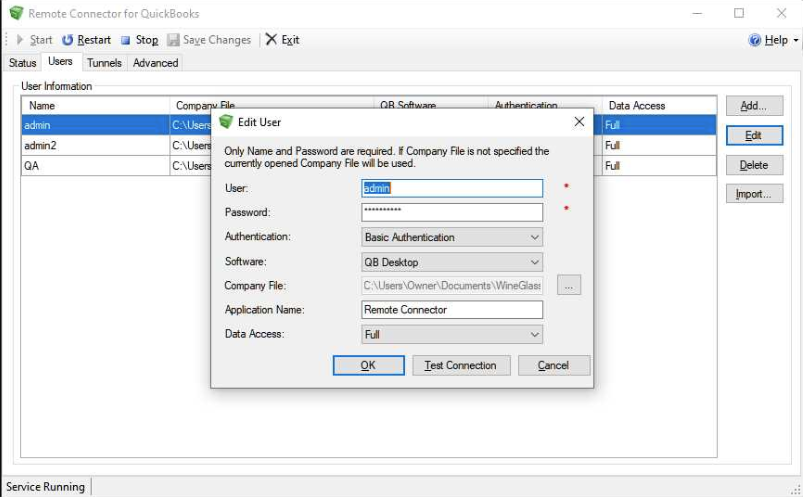
Step 5: Press OK once QB has been opened. The message should allow you to automatically be authorized.
Step 6: In WGits QB, go to the Setup tab > QuickBooks menu item > make sure the username and password match what you just placed in Step 4. This will now allow the auto-batching to work.
Note: This is a service for which we charge our standard hourly rate. If you follow steps 1-3 above, usually the transition period takes us 15-20 minutes, otherwise it could take longer. If you’d like assistance with a WGits QB software migration after reading these instructions, please let us know.