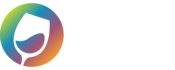Learn how to set up your QuickBooks Ship Via options.
Depending on the eCommerce platform you use, you will put different data in this section.
Find Shipping Titles in Commerce7
Find Shipping Methods in eCELLAR
Find Shipping Type Codes in WineDirect
QuickBooks
To set up your Ship Via options, go to QuickBooks > Lists > Customer & Vendor Profile Lists > Ship Via List
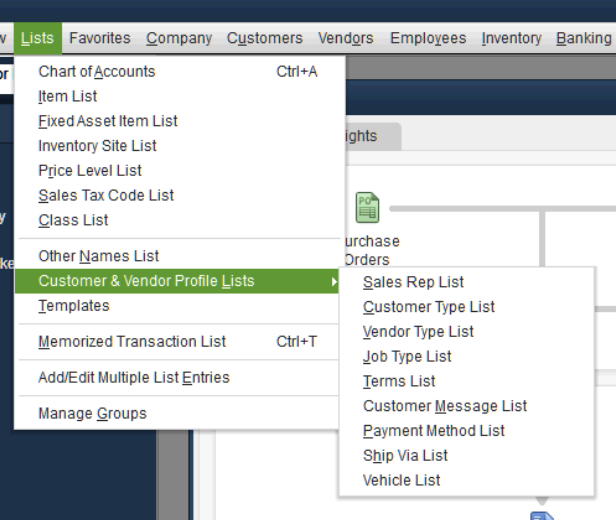
From here, you will be able to add in the information needed for your lists.
Commerce7
With Commerce7, you will use your Shipping Method Title.
To find this, go to Settings > Shipping > choose your Shipping Zone > The title of your Shipping method is what you will use. In the below example, our Shipping Title is: UPS Ground.
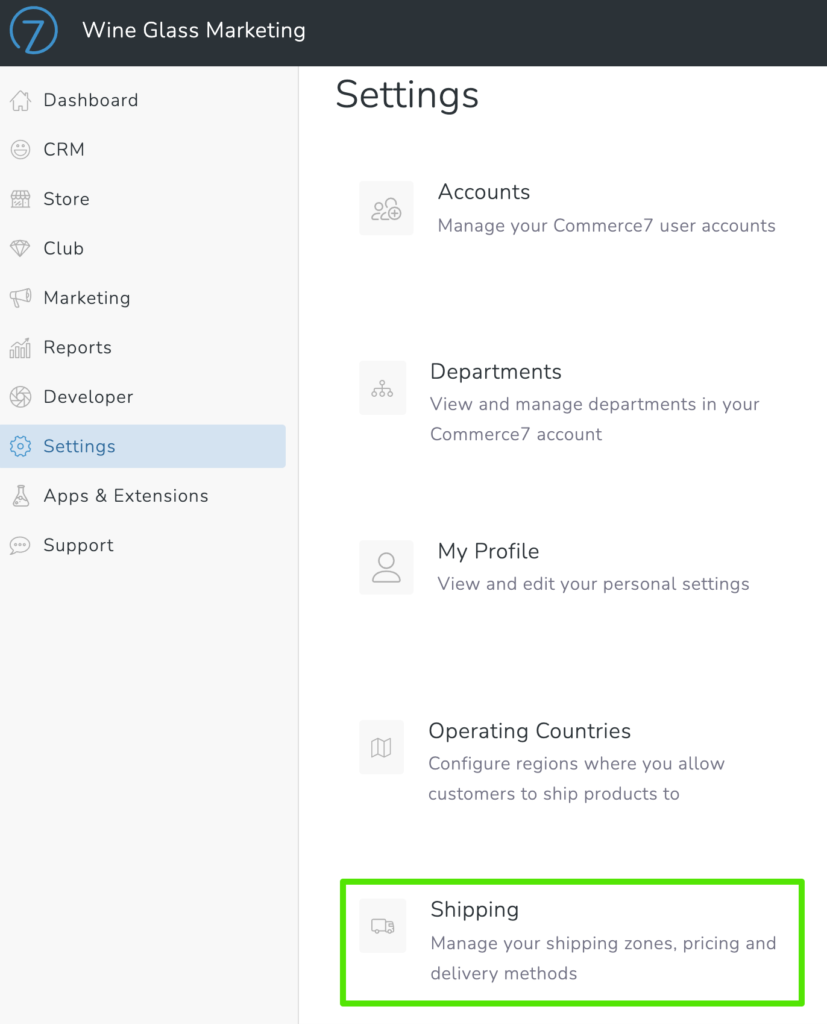
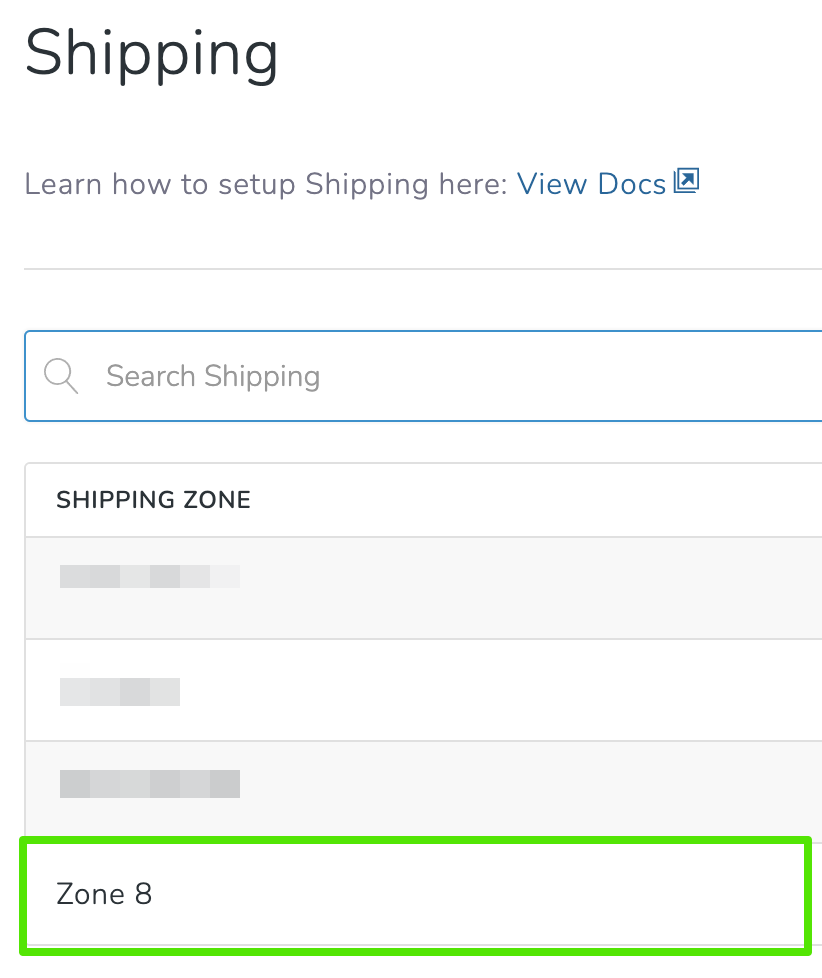
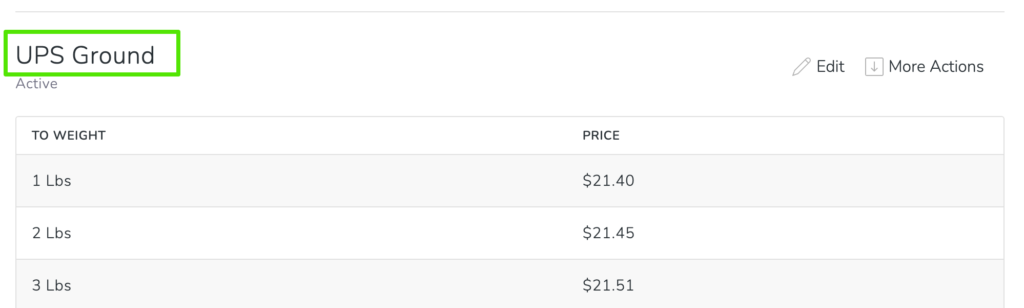
Enter each of your unique Shipping Titles from each Zone into the Ship Via list in QuickBooks and you’ll be good to go. You only need to enter each Shipping Title once. So if Zone 2 and 3 each have a Shipping Title of UPS Ground, then UPS Ground only needs to be in your Ship Via List once.
eCELLAR
Click the gear icon > choose Shipping > Zones and Methods.
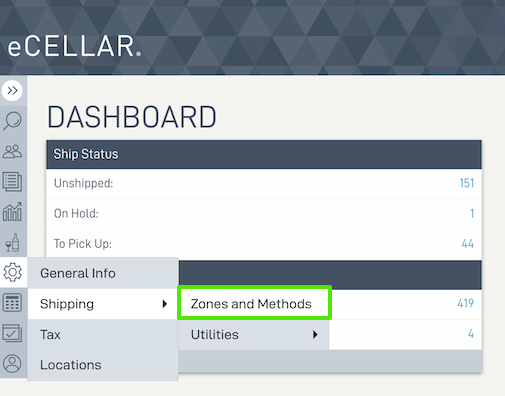
In the Shipping Zones screen, choose the Ship Methods link for each zone.
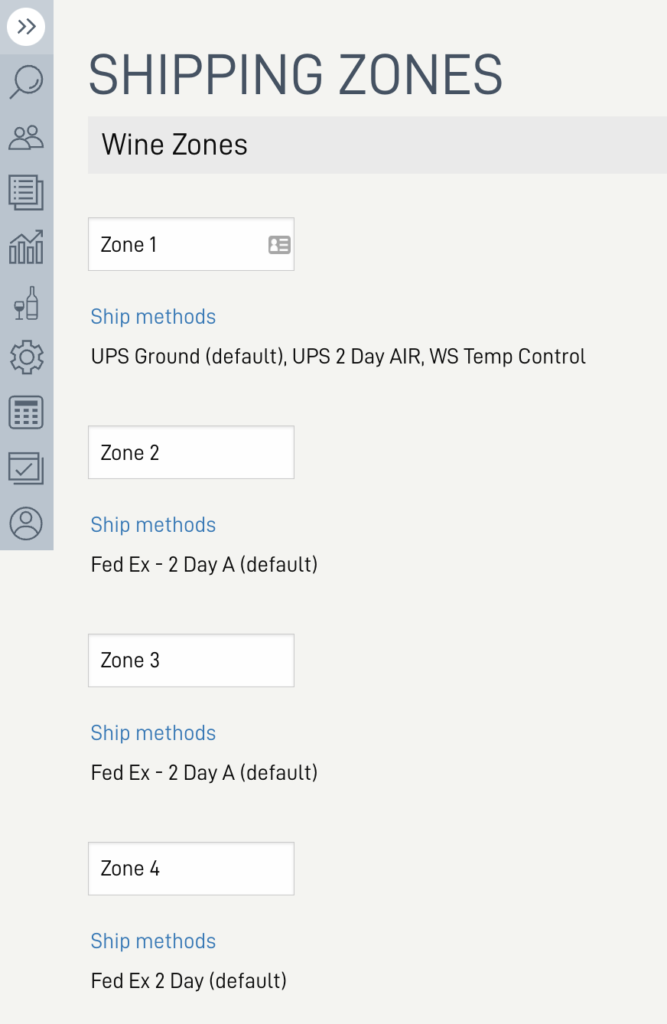
Use the Ship Method name for your Ship Via mapping. In the below example, you would use UPS Ground.
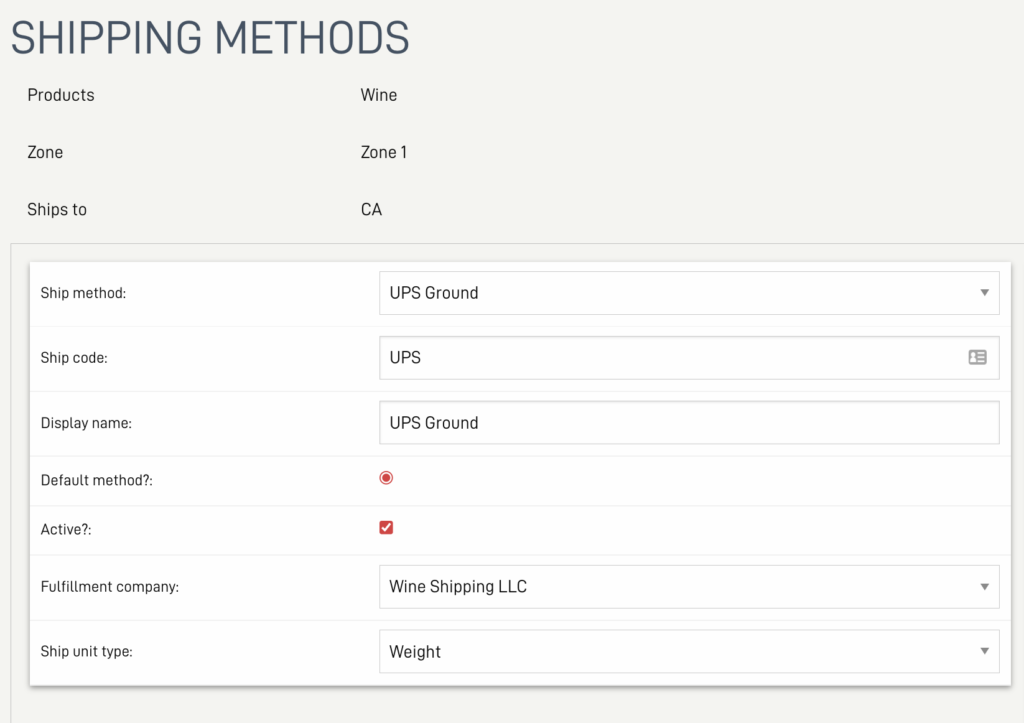
Enter each of your unique Shipping Titles from each Zone into the Ship Via list in QuickBooks and you’ll be good to go. You only need to enter each Shipping Title once. So if Zone 2 and 3 each have a Shipping Title of UPS Ground, then UPS Ground only needs to be in your Ship Via List once.
VINSUITE
With VinSUITE, you do not need to populate Ship Via fields in QuickBooks or WGits at this time.
WineDirect
With WineDirect, you will use your Shipping Method Codes.
To find this, go to Store > Shipping > Click on a Shipping Strategy > then on the right-hand side: Manage Shipping Types > then find the Code for each Shipping Type that you have.
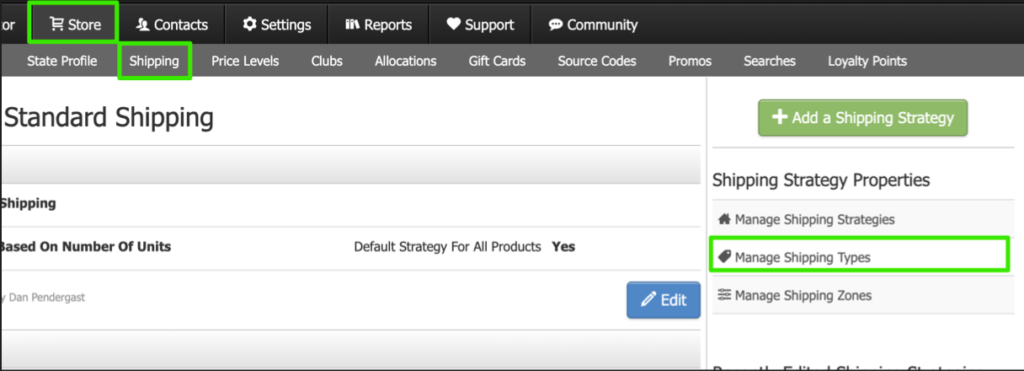
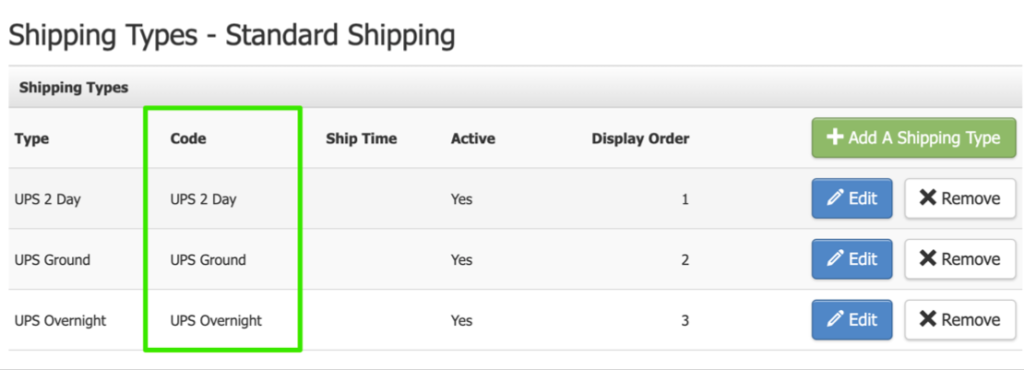
Enter each of your unique Shipping Type Codes from each Zone into the Ship Via list in QuickBooks and you’ll be good to go.
Along with Ship Via lists being setup, WGits will automatically assign Ship Dates as well.
WGits will automatically assign a Ship Date on your Orders based on the following rules:
- If the order is placed mid-week, it will automatically be assigned a Ship Date of tomorrow.
- If the order is placed on Friday, it will automatically be given the Ship Date of the following Monday.
- If the order is placed with a Requested Ship Date or a Future Ship Date, it will respect that Ship Date and insert that exact date into the Order in your Accounting system.